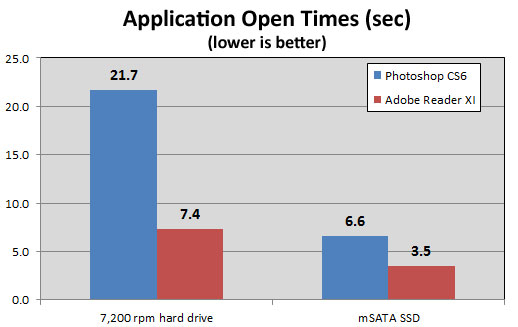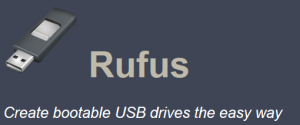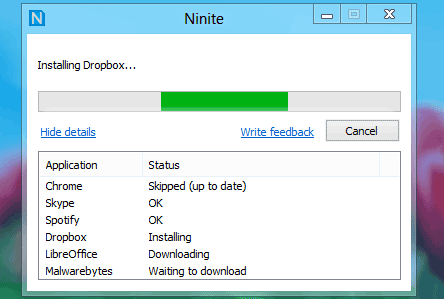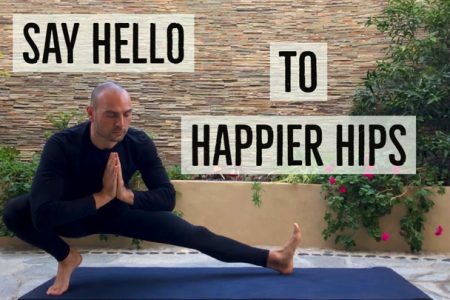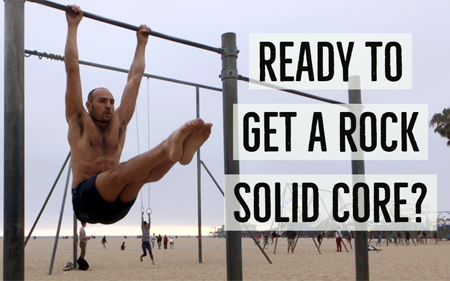A recurring theme in my life is that I have many ideas in my head that I want to “get out” but don’t have the means to do it fast enough. When I recently reflected upon 2015, I wrote about how I increased my efficiency and that I would benefit greatly from having an assistant, cameraman and video-editor. But for now, I’m doing things alone and removing my own bottlenecks are top priority.
The greatest bottleneck lately has been my crumbling computer. For the past several years I’ve been using a computer with only 3GB RAM and AMD Athlon 2 and no video card. For blogging and browsing the internet it’s fine, but I never though I would end up doing so much video editing on it. I even edited my 35 minute yoga video for months on that shitty system. But at least I had dual monitors, right?

It was time to build a new PC, which I hadn’t done for a good decade. If you’re nerdy and enjoy putting things together, then building a PC are one of those things that will help you to save some money. I will admit that it is time consuming to research the parts and put one together and if you are very short on time it may not be worth the money saved. But, the benefits are that you get to create a much more powerful system for the money and you’ll know your parts so in case anything goes wrong you can deal with it. It will also be easier to upgrade in the future.
With the help of friends and suggestions from /r/buildaPC and chatrooms such as freenodes #reddit-buildapc and snoonets #bodyweightfitness, I was able to put some good stuff together fairly well and I wanted to share with you how I did it.
First, what kind of system do you want?
Where to begin?
Discussion about above parts
How did I build it?
How did I install a fresh OS on the new system?
Use Ninite.com to install many programs at once
In conclusion

My new system is running flawlessly, so everything is GREAT. Better than great. Now I have one less bottleneck in my system of operations. And to celebrate, I’m publishing this as my first blog post using my new system! Now I can continue video editing and catch up to my backlog. Hope that was helpful for you and if you have any questions, leave a comment!